一.制作U盘启动Ubuntu镜像文件
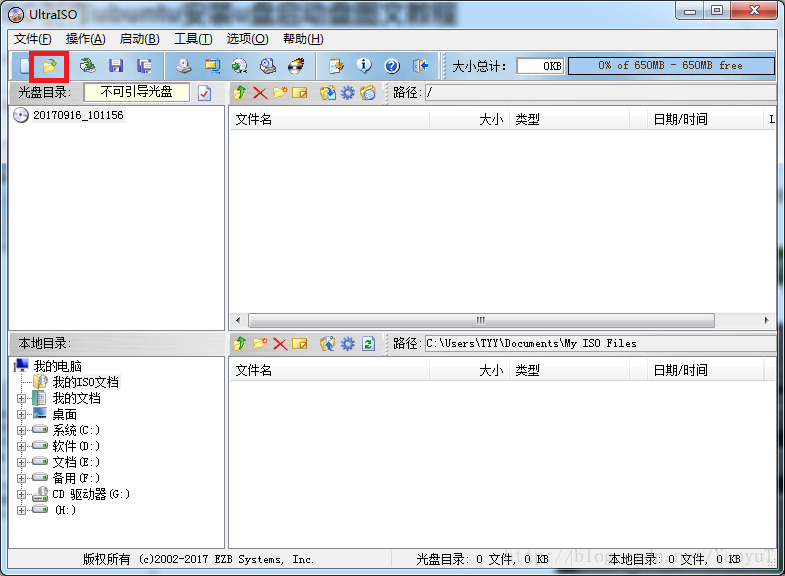
3、找到Ubuntu ISO文件所在文件夹,选中并点击打开

打开后的界面
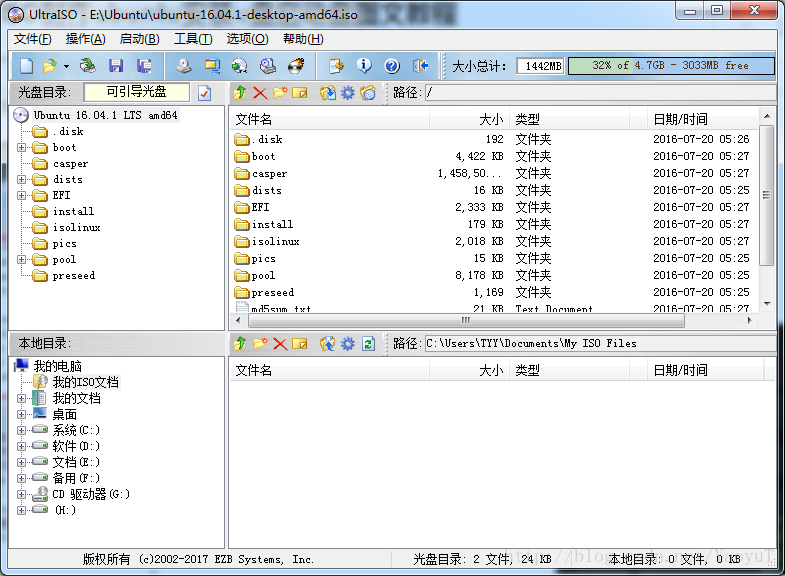
4、点击 “启动→写入硬盘映像...”
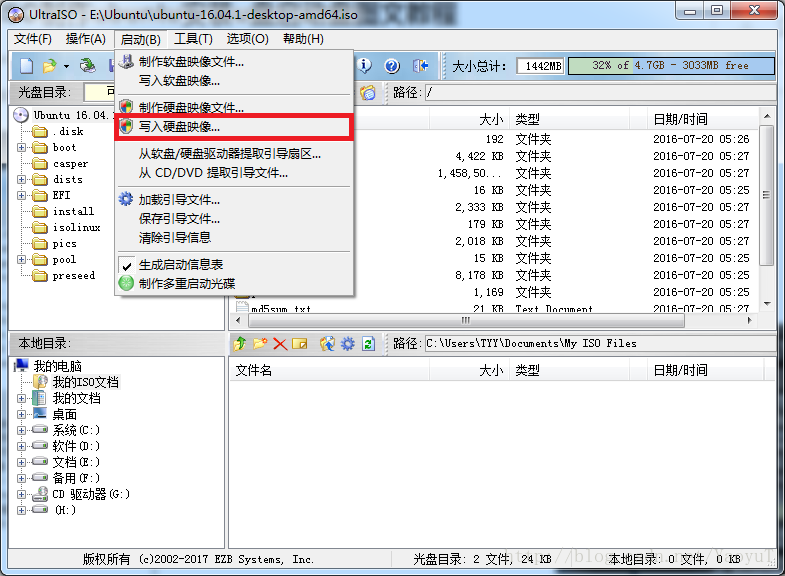
5、写入方式选择USB-HDD+或者USB-HDD均可
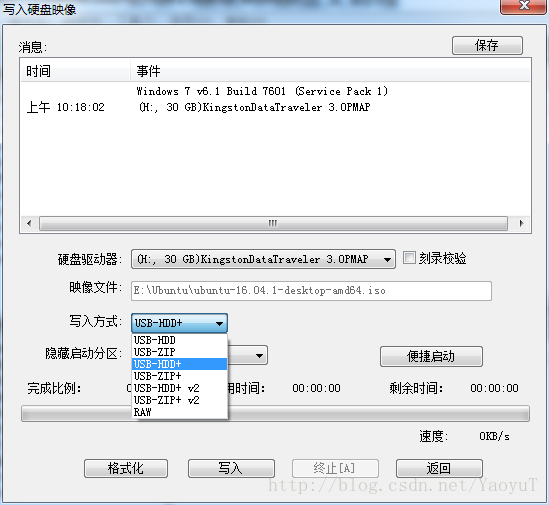
这一步要求u盘必须时FAT32的,这一步不可以跳过,跳过安装会失败。
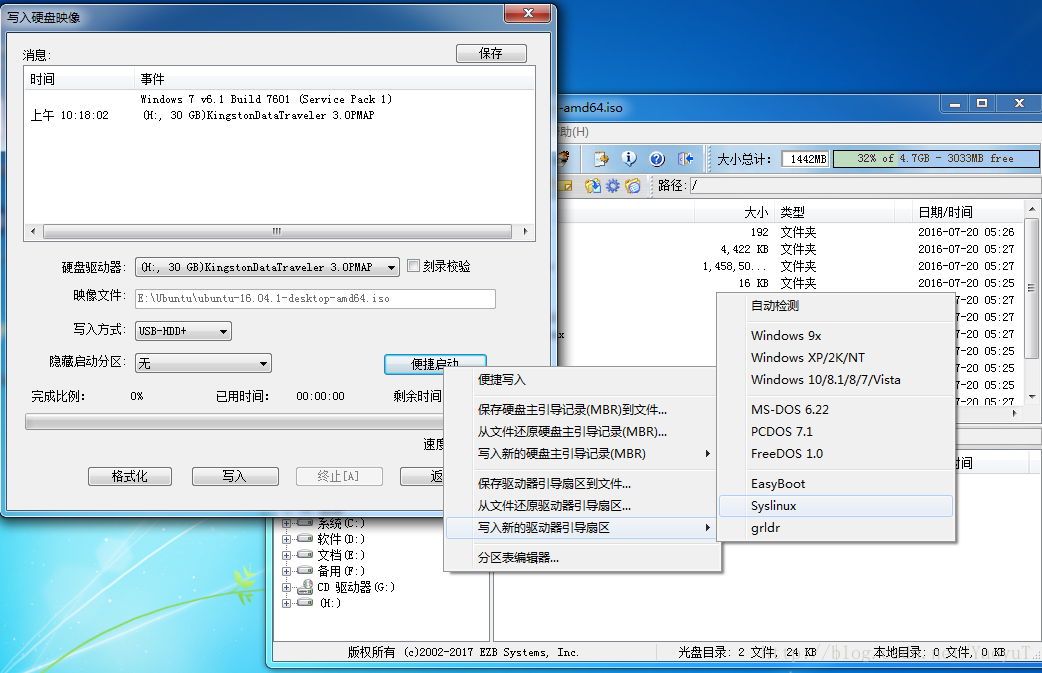

7、点击“写入” ,选择“是”
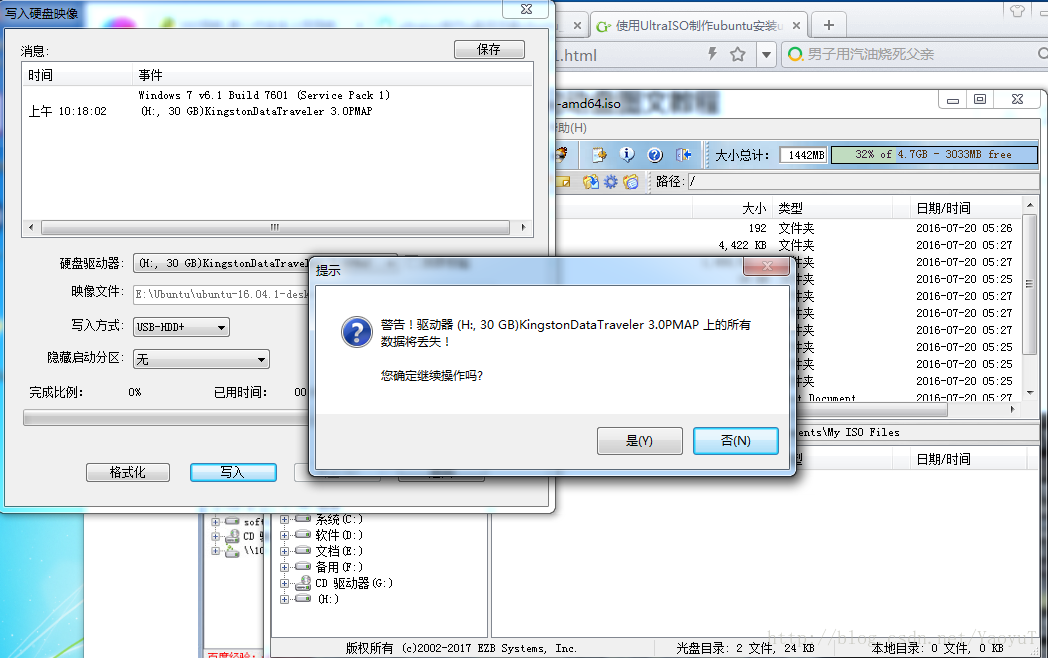
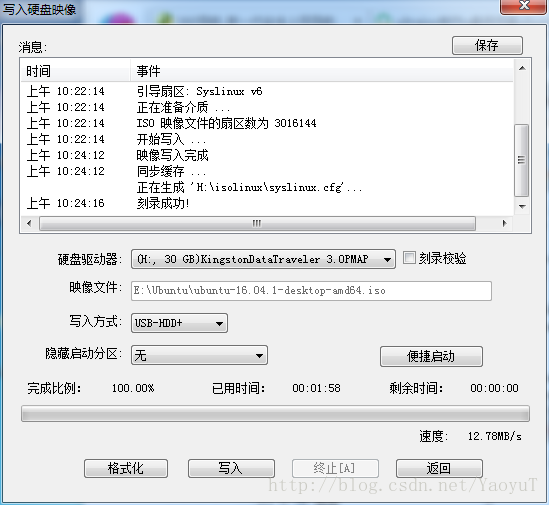
2、在windows 下切割一个分区给Ubuntu,具体大小看自己的用途
右键计算机→管理→磁盘管理,看到如下的图
选择一个自己在windows中剩余空间较大的磁盘,右键→压缩卷→输入大小;分出的空间不加盘符 ,最后得到如下图的效果

备注:这部分分出的空间在windows下就不可使用了,windows不能访问Ubuntu的磁盘,但在Ubuntu中仍可以访问windows的磁盘。
3. 从u盘安装ubuntu
插好上一步做好的u盘Ubuntu安装盘。启动电脑,选择通过u盘启动。
备注:这一步操作因电脑品牌不同,所按的键不同,和进入BIOS的按键应该时同一个,电脑会有类似这样的提示“Please press xxx to setup”,大多数都是按Del,Enter等键,然后根据出现的界面,选择U盘哪一项。
然后就来到了欢迎界面,选择中文后,点击“安装Ubuntu”;
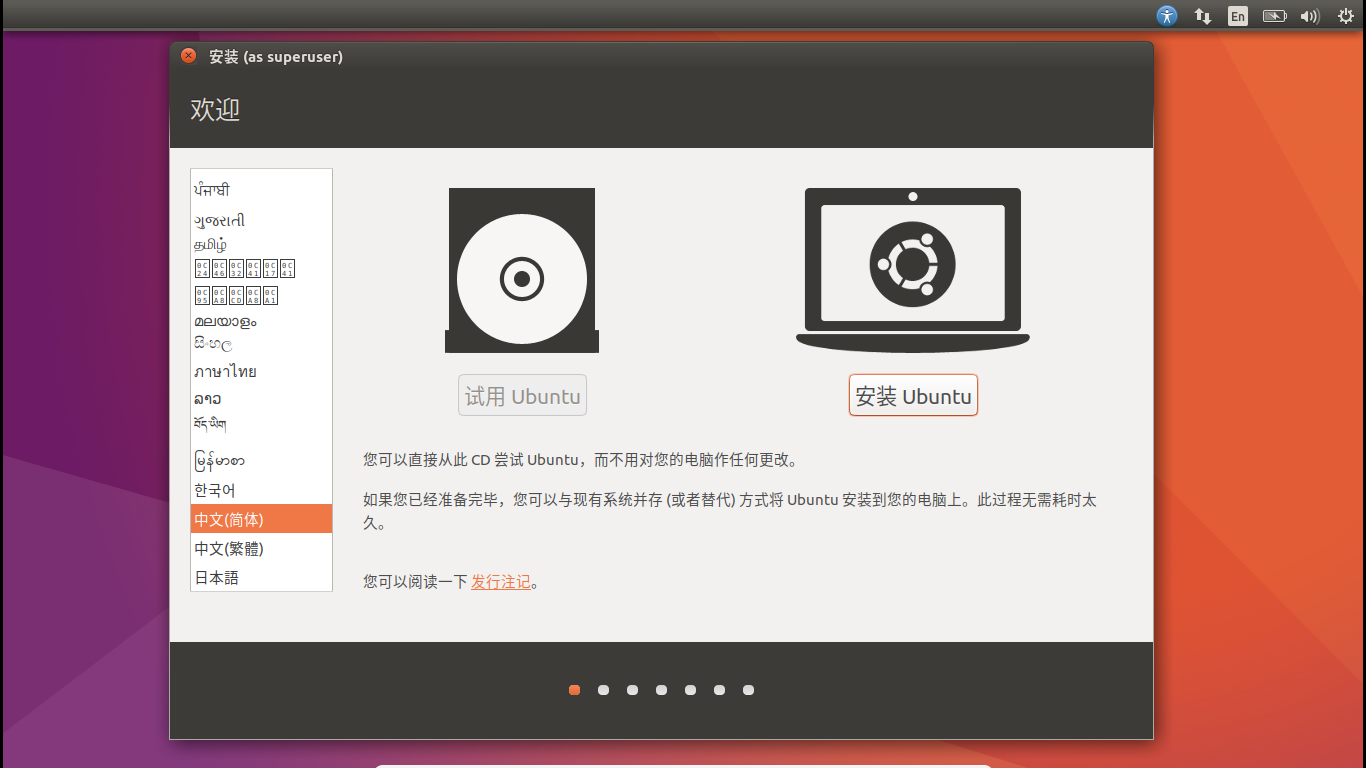
重点!!!选择安装类型时,选择“其他选项”,点继续
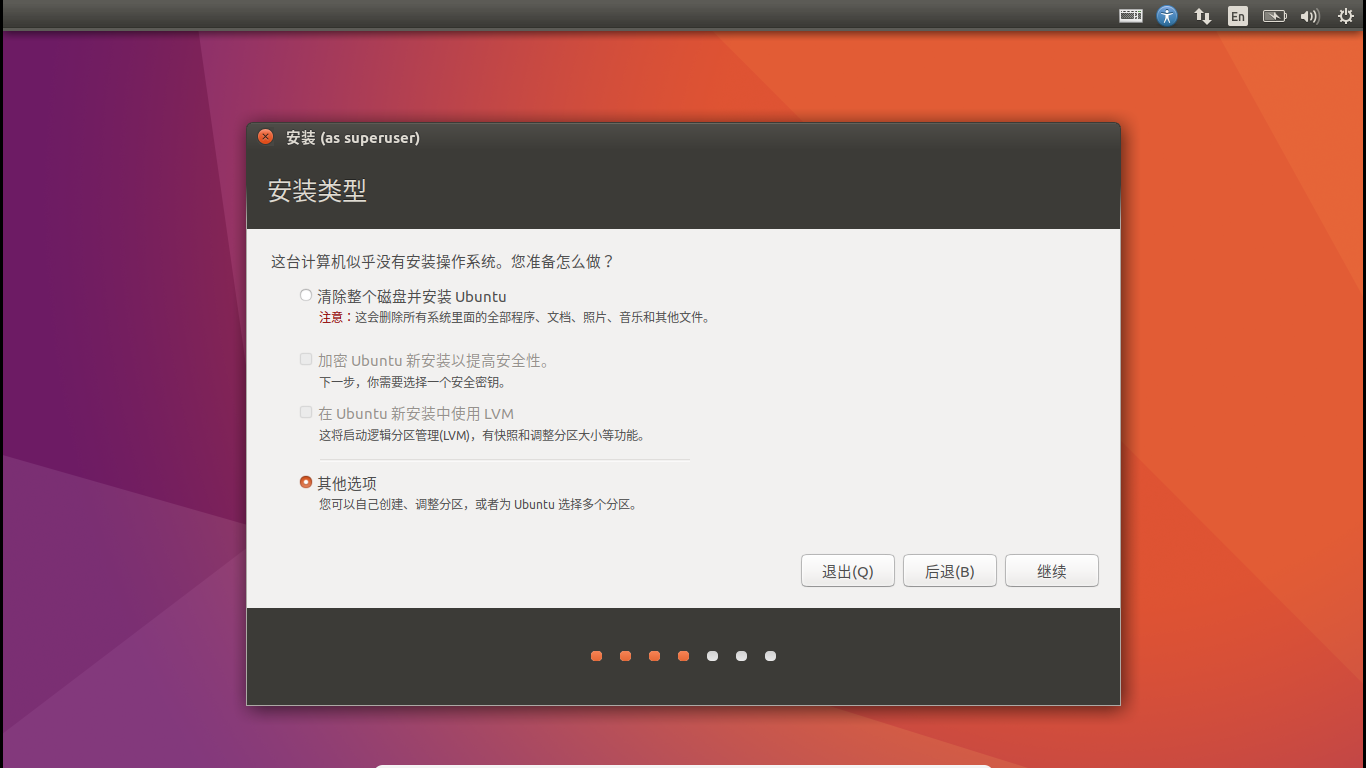
安装位置的选择及磁盘分区,这是一个很重要的步骤:
分区的大小主要取决于个人的选择,以下内容可能会有一定帮助:
- /boot - 200 MB ; 实际需求大约 100 ~ 200MB,如果有多个内核/启动镜像同时存在,建议分配 200 或者 300 MB。(个人建议:200MB ~ 300MB)
- / - 15-20 GB ; 15-20 GB 对于大多数用户来说是一个比较合适的取值。(个人建议:15G短时间用不完,长期使用的话,建议20GB~25GB)
- /home - [不定] ; 通常用于存放用户数据,下载的文件和媒体文件。在桌面系统中,/home 通常是最大的文件系统。(个人建议: 多多益善)
- swap - [不定] ;在拥有不足 512 MB 内存的机器上,通常为 swap 分区分配2倍内存大小的空间。如果有更大的内存(大于 1024 MB),可以分配较少的空间甚至不需要swap 分区。(个人建议:感觉现在电脑的配置可以不要swap,但是也会用的着的,所以还是建议多少分点)

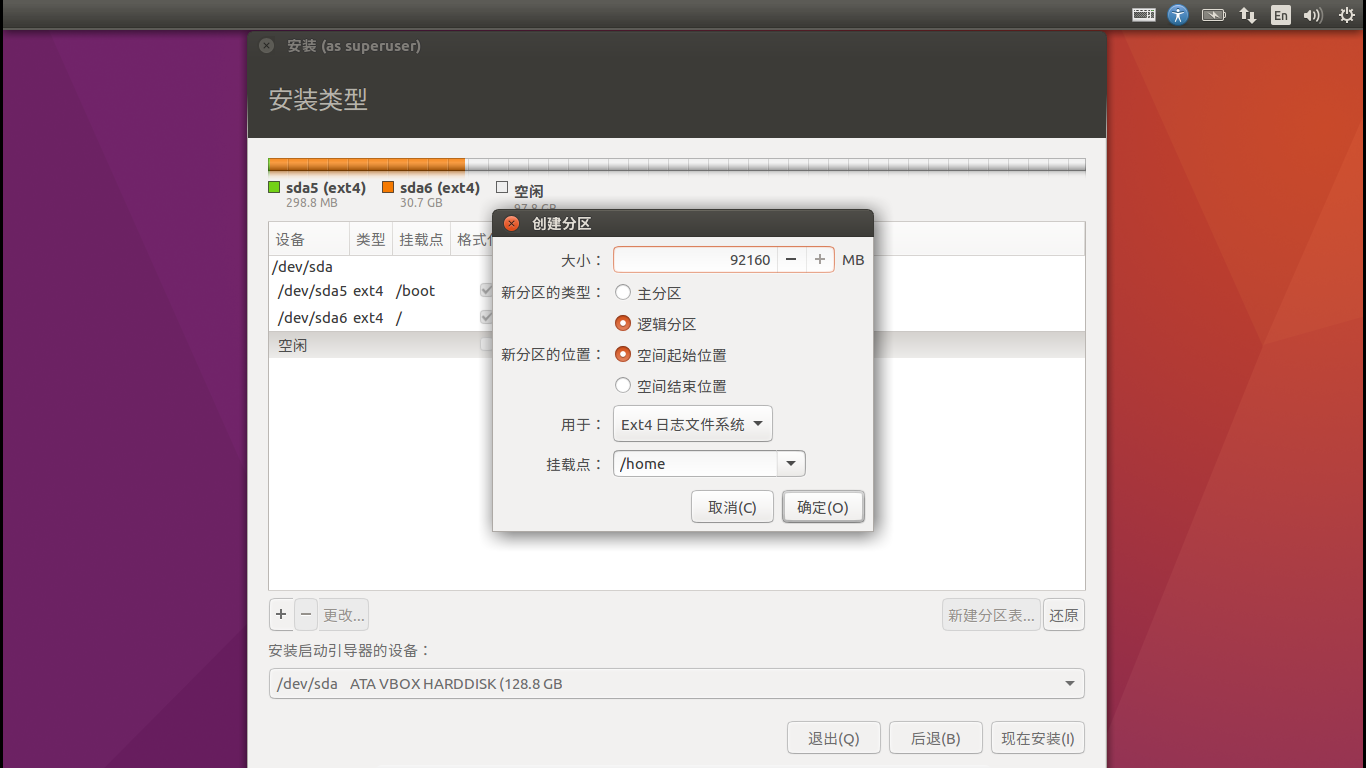
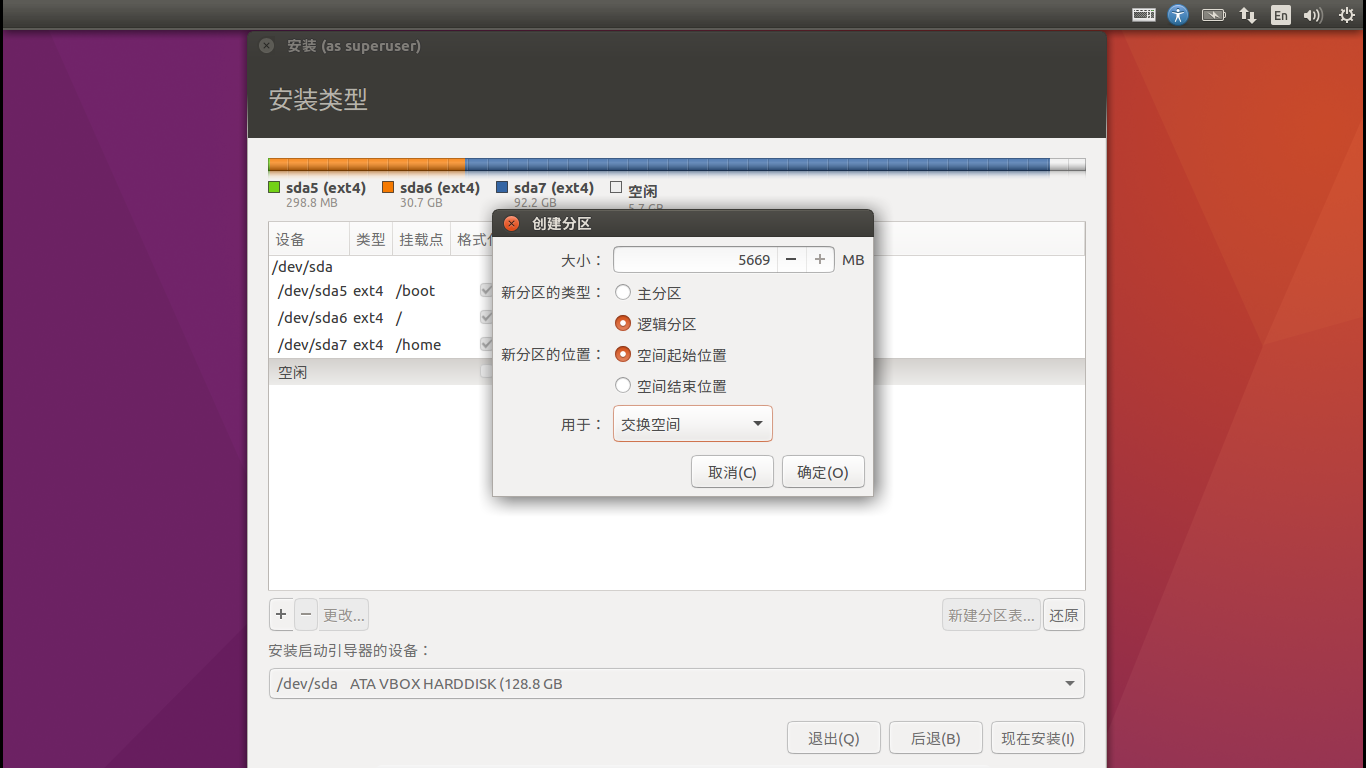
有时候会出现分完两个分区后,空闲空间变为不可用,好像是因为一块磁盘不能分四块以上主分区,因此先分交换空间和逻辑分区,再分主分区。
"安装启动引导器的设备"选择‘/’对应的分区,也有选择‘/boot’对应的分区,说法不一。
接下来就是设置地区时间,语言,用户名密码等操作,没有什么特别的注意事项。最后我们会看到如下的图:
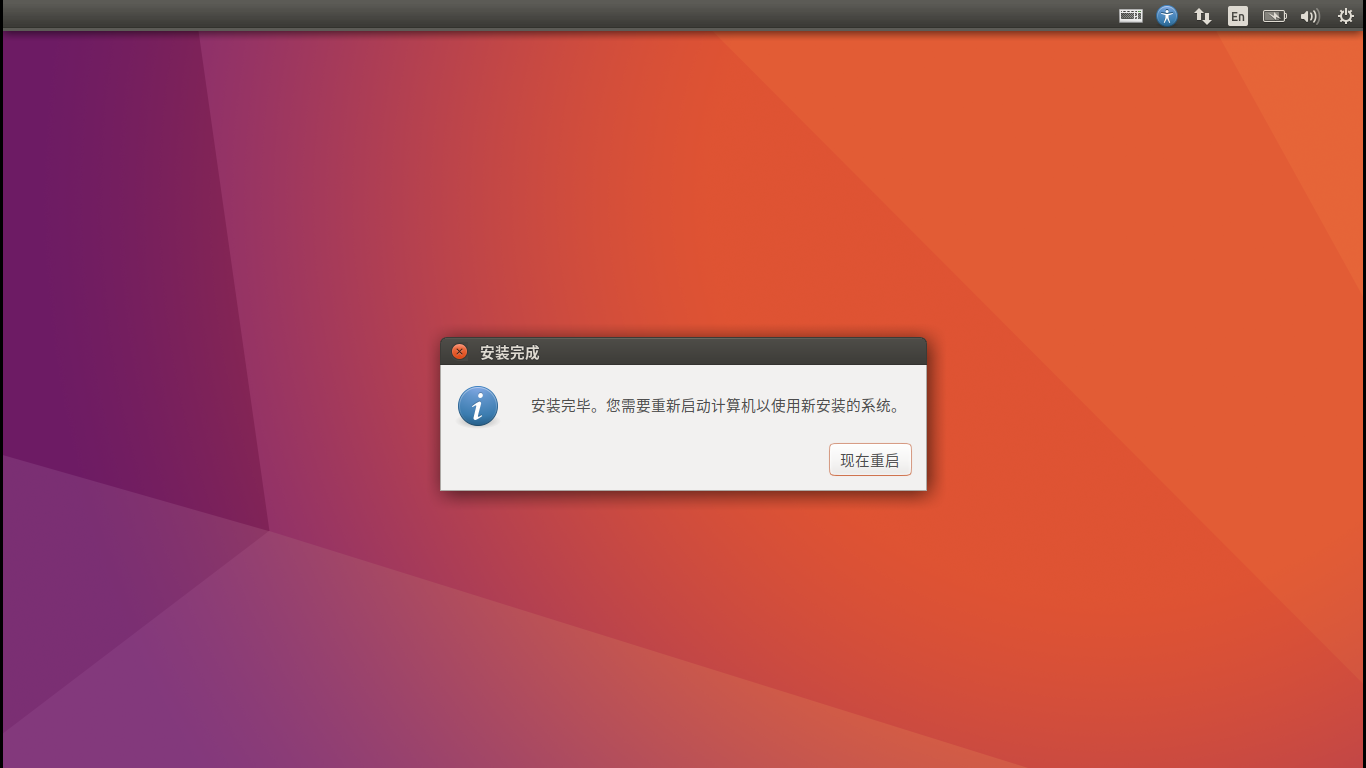
4. 设置启动项
重启之后会发现,没有Ubuntu的选择项,依旧直接进入Windows,这时在windows下安装EasyBCD
进入软件后选择“Add New Entry”,然后按下图设置,Type选择GRUB(Legacy),Drive选择我们的“/boot”分区,Name自定义,然后点击“Add Entry”
备注:在安装Ubuntu分区时,假如没有分‘/boot’,那么Drive选‘/’。另外Type也可以选Syslinux。
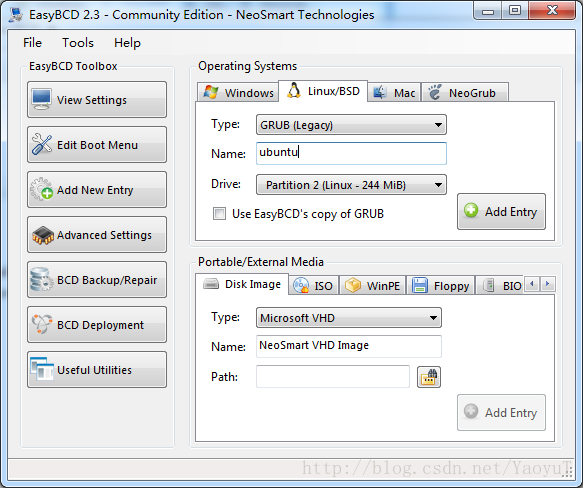
在“View Settings”中就可以看到新加的Ubuntu引导
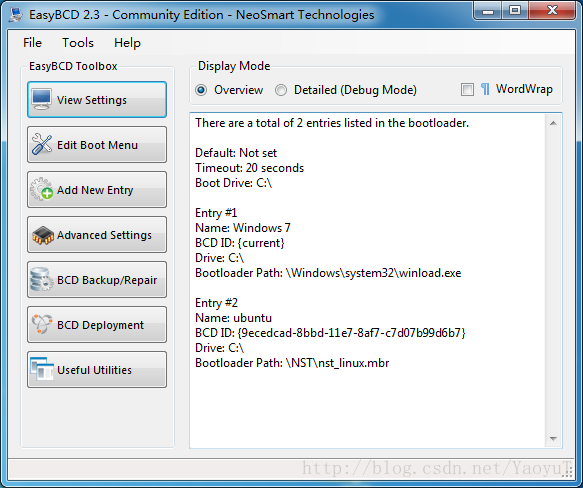
重启电脑以后就可以可到windows7和Ubuntu两个引导选项,至此双系统也安装完毕。
本文参考了很多博客,主要包括